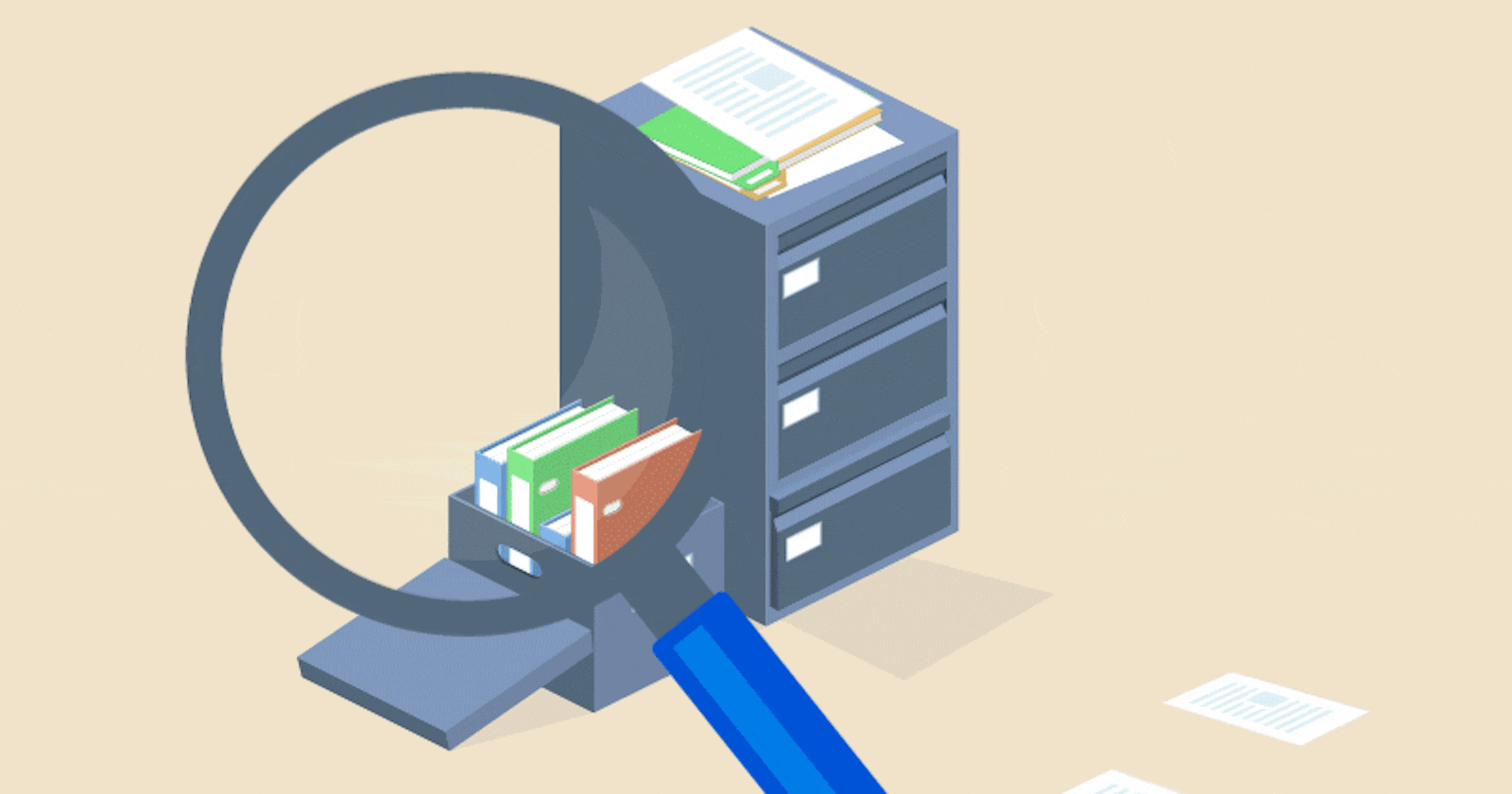Hello Readers,
Here we are Day 3 of #90daysofdevops
Before getting into the topics just want to share some thoughts about consistency.
"Success is neither magical nor mysterious. Success is the natural consequence of consistently applying basic fundamentals."
- Jim Rohn
This quote by Jim Rohn emphasizes the importance of consistency in achieving success. Consistency means sticking to a plan, habit or action over a period of time. It is the ability to maintain a steady effort towards a goal, even when faced with obstacles or challenges.
To achieve success, one must first identify the basic fundamentals required to achieve their goals and then commit to consistently applying those fundamentals over a period of time. This requires discipline, focus, and perseverance.
👣 Topics for #day3
What is File management and Directory management?
Linux commands for File management and Directory management
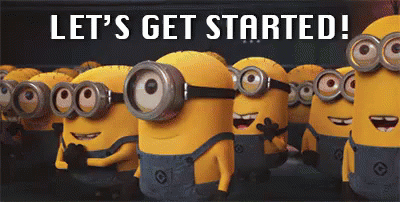
What is File management and Directory management?
File Management:
File management refers to the process of creating, organizing, storing, manipulating, and deleting files on a computer or other electronic devices. It involves managing files in a way that makes them easily accessible, searchable, and secure.
File management involves several tasks, including creating new files, organizing them into directories or folders, renaming, copying, moving or deleting files, and setting permissions to control who can access or modify the files. Additionally, file management involves backing up and archiving files to prevent data loss in case of disasters, such as hardware failures, viruses, or accidental deletion.
Good file management practices can help users find files more quickly and easily, avoid data loss or corruption, and protect sensitive information from unauthorized access.
Examples of file management tools include the File Explorer in Windows, Finder in macOS, and command-line tools in Linux and other Unix-like operating systems.
Directory Management:
Directory management, also known as folder management, is the process of creating, organizing, manipulating, and deleting directories or folders on a computer or other electronic devices. A directory or folder is a container for files and other directories, allowing users to organize their data in a hierarchical manner.
Directory management involves several tasks, including creating new directories or folders, organizing them into a logical structure, renaming, moving or deleting directories, and setting permissions to control who can access or modify the directories.
Overall, File and Directory management is an essential component of using a computer, and mastering this skill can help users better manage their data, improve productivity, and keep their files secure.
Linux commands for File & Directory management
ls : Lists files and directories in the current directory.
cd : Changes the current working directory.
pwd : Prints the current working directory.
mkdir : Creates a new directory.
rmdir : Removes an empty directory.
rm : Removes files or directories.
cp - Copies files or directories.
mv - Moves or renames files or directories.
touch - Creates a new file or updates the modification time of an existing file.
cat - Displays the contents of a file.
less - Displays the contents of a file one page at a time.
head - Displays the first few lines of a file.
tail - Displays the last few lines of a file.
chmod - Changes permissions of a file or directory.
ln - Creates a hard or symbolic link to a file or directory.
find - Searches for files and directories based on different criteria.
grep - Searches for a pattern or text in a file.
diff - Compares two files or directories.
du - Displays disk usage of files and directories.
df - Displays free disk space on the file system.
file - Determines the file type of a file.
tar - Creates or extracts a compressed archive of files and directories.
💡Tip:
These are just some of the many Linux commands available for file and directory management. To learn more about any of these commands, you can use the "man" command followed by the command name, such as "man ls" to see the manual page for the "ls" command.
Example:


😜 One funny Linux Command:
:~$ cowsay I Love Ubuntu


Thank you for reading my Blog. I hope you have learnt something from it! If you find this blog helpful, please like, share, and follow me for more interesting posts like this in the future.